Generate Ssh Key Pair Windows
- Generate Ssh Key Pair Windows Command Line
- Windows 10 Ssh Key Generation
- Apple Create Ssh Key Pair Windows 7
- Generate Ssh Key Pair Git Windows
- Powershell Generate Ssh Key
How to generate an SSH key in Windows 10
To generate an SSH key in Windows 10:
If you don't already have an SSH key, you must generate a new SSH key. If you're unsure whether you already have an SSH key, check for existing keys. If you don't want to reenter your passphrase every time you use your SSH key, you can add your key to the SSH agent, which manages your SSH keys and remembers your passphrase.
- Ensure the Windows 10 OpenSSH client is installed.
- Run “ssh-keygen” in Command Prompt and follow the instructions to generate your key.
- You can generate an SSH key on Windows using the PuTTY SSH client. You can download PuTTY for free from this URL. To generate a key with PuTTY, you should: Download and start the puttygen.exe generator. In the 'Parameters' section choose SSH2 DSA and press Generate. Move your mouse randomly in the small screen in order to generate the key pairs.
- Warning: If you are saving your keys under C:/User/username/.ssh ( the default place), make sure to back up your keys somewhere (eg your password manager). After the most recent Windows 10 Update (version 1607), my.ssh folder was empty. This is where my keys have always been, but Windows decided to delete them when updating.
- Apr 09, 2018 Executing this command will provide you with a private key, which you should keep in your '.ssh' directory or on your USB, and with a public key, which, for example, you should add to.
- Creating an SSH key on Windows 1. Check for existing SSH keys. You should check for existing SSH keys on your local computer. You can use an existing SSH key with Bitbucket Server if you want, in which case you can go straight to either SSH user keys for personal use or SSH access keys for system use. Open a command prompt, and run.
- Using a key pair makes it impossible for someone to log in by using just a password, as long as you set up SSH to deny password-based authentication. This article provides steps for generating RSA keys by using PuTTYgen on Windows for secure SSH authentication with OpenSSH. Generate keys. In Windows, use PuTTYgen to generate your public.
Applies to Windows 10 1803, and up
Generating SSH keys in a Windows environment used to be a convoluted process which required the installation of third-party tools. Since the Windows 10 April 2018 update, Windows has shipped with a preinstalled OpenSSH client, which means you can use ssh-keygen to generate SSH keys. Read on as we walk you through the entire process.
First, you’ll need to make sure OpenSSH is installed on your machine – if you upgraded from an earlier version of Windows 10, you may need to manually enable it. Launch the Settings app and click the “Apps” category. Next, click the “Manage optional features” link. If you don’t see “OpenSSH Client” in the list which appears, click the “Add a feature” button and install it. You might need to reboot your PC after the installation.
Once OpenSSH is installed, you’re ready to proceed. Open Command Prompt from the Start menu. Type “ssh-keygen” (without the quotes) into the terminal window and press enter. You’ll be prompted to confirm the save location. We recommend pressing enter to use the default location in your user directory. Otherwise, type a path to save the key in and then press enter.
You can now choose to add a passphrase (password) to the key. If you add one, you’ll need to supply it whenever you use the key. Either type a passphrase and press enter or press enter immediately to proceed without one.
Windows will now generate your RSA public/private key pair. The public key will be stored as “id_rsa.pub” in the directory you specified. Upload this key to any machines you need to SSH into. You can then open a connection using Windows’ built-in SSH client – type “ssh [email protected]” to connect and authenticate using your generated credentials.
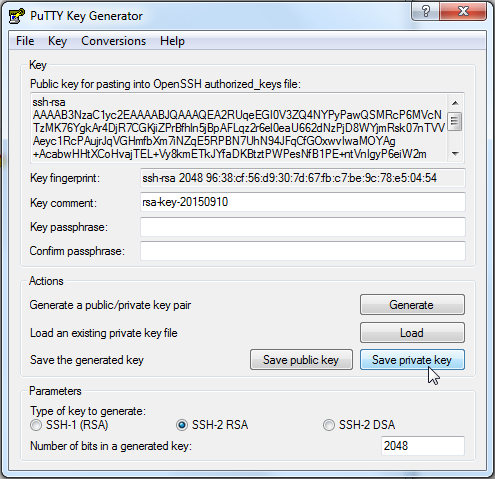
Share This Post:
Generate RSA keys with SSH by using PuTTYgen
One effective way of securing SSH access to your cloud server is to usea public-private key pair. This means that a public key is placed onthe server and a private key is placed on your local workstation.Using a key pair makes it impossible for someone to log in by using justa password, as long as you set up SSH to deny password-basedauthentication.
This article provides steps for generating RSA keys by using PuTTYgen onWindows for secure SSH authentication with OpenSSH.
Generate keys
Generate Ssh Key Pair Windows Command Line
In Windows, use PuTTYgen to generate your public and private keys.
- If needed, download PuTTYgen from the PuTTY download page.(PuTTYgen might have been installed previously with PuTTY or WinSCP.)
- Launch the program, and then click the Generate button.The program generates the keys for you.
- Enter a unique key passphrase in the Key passphrase andConfirm passphrase fields.For additional information about using passphrases,see Log in with a SSH Private Key on Windows.
- Save the public and private keys by clicking the Save public keyand Save private key buttons.
- From the Public key for pasting into OpenSSH authorized_keys filefield at the top of the window, copy all the text (starting with ssh-rsa)to your clipboard by pressing Ctrl-C.You need this key available on your clipboard to paste eitherinto the public key tool in the Control Panel or directly into theauthorized keys on your cloud server.
Use the key pair
Windows 10 Ssh Key Generation
You can use the RSA key pair in the following ways.
Specify your SSH key when creating a new cloud server
When you create a cloud server, you can assign a public key from the list of keys.If your key is not already in the list, you may add it, and then assign it.
Add a new public key to the list
- Under Advanced Options on the Create Server page, click Manage SSHKeys.
- Select public key for the cloud server from the SSH Keys listand click Add Public Key.
- Enter the key name, select the region, and paste the entire publickey into the Public Key field. Then click Add Public Key.
- Go back to the Create Server page, and confirm that your key is listedin the SSH Key list.
Assign a public key
- Under Advanced Options on the Create Server page, select the publickey you want to use from the SSH key drop-down menu.
- When you are done specifying the all the other details for the server,click Create Server.
Assign your SSH Key to an existing cloud server
Apple Create Ssh Key Pair Windows 7
To make use of your newly generated RSA key pair, you must tell PuTTY touse it when connecting to your cloud server.
Generate Ssh Key Pair Git Windows

To edit the file (or create it), run the following command on the cloud server:
Paste the text onto its own line in the file.
You must have the key available in your clipboard to paste it. The key and itsassociated text (the ssh-rsa identified at the start and the comment at the end)must be on one line in the file. If the text is word-wrapped onto multiple linesan error might occur when connecting.
If you created the authorized_keys file, change its permissionsafter you’re done editing it by running the following command:
Open PuTTY, and go to the SSH > Auth section.
Browse to the location of the key file, and load the private key.
Go to the Session page, and save the session. This saves the configurationso that PuTTY uses the key every time that you connect to your cloudserver.
After you save your session, your key is loaded automatically when youconnect to your server. /sims-4-cd-key-generator-download.html.
Related article
Experience what Rackspace has to offer.
©2020 Rackspace US, Inc.
Powershell Generate Ssh Key
/champion-generator-reprogram-key-fob.html. Except where otherwise noted, content on this site is licensed under a Creative Commons Attribution-NonCommercial-NoDerivs 3.0 Unported License